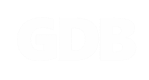SUPPORT GDB PAGER
CHANGE PAGER SETTINGS
You can view and change the active pager configuration using the Settings screen. To change your pager settings, move the highlight to the spanner icon using the Left or Right navigation buttons and press the Select button. When Settings is selected, the Status Bar will change to include the current date and time.
VIBRATE
To turn vibration on when a message is received, move the highlight to Vibrate and press the Select button. You will be given two options, ON or OFF. Move the highlight to ON and press the Select button again.
An icon will appear on the Status Bar to indicate that vibrate mode is on. To turn vibrate mode off, simply select OFF and press the Select button. The icon will disappear when vibrate mode is off.
An icon will appear on the Status Bar to indicate that vibrate mode is on. To turn vibrate mode off, simply select OFF and press the Select button. The icon will disappear when vibrate mode is off.
SOUND
The pager’s sounder is used when a message is received, a key is pressed or the pager is powered on or off. To enable the sounder, move the highlight to Sound and press the Select button.
TIMEOUT
You can edit the time it takes for the screen to switch off automatically. By default, the screen will switch off after 20 seconds following the last button press. To edit the timeout, move the highlight to Timeout and press the Select button.
Use the Up and Down buttons to change the time (in seconds). Once you have chosen the timeout length, press the Select button.
The minimum timeout is 10 seconds. The maximum timeout is 100 seconds.
Use the Up and Down buttons to change the time (in seconds). Once you have chosen the timeout length, press the Select button.
The minimum timeout is 10 seconds. The maximum timeout is 100 seconds.
DATE/TIME
You can edit the date and time displayed on the device. To edit the date and time, move the highlight to Date/Time and press the Select button.
You will be able to change the following date and time information in the following order:
Use the Up and Down buttons to edit the value of the date/time field, then press the Select button to confirm. The screen will automatically change to the next date/time field. The date/time field you are changing is shown in the Menu Bar e.g. Edit Year, Edit Month, Edit Day, Edit Hour, Edit Minute.
Once you have confirmed the Minute field, you will be taken back to the Settings screen and the date and time you entered will appear on the Status Bar.
You will be able to change the following date and time information in the following order:
- Year (min. 0, max. 99)
- Month (min. 1, max. 12)
- Day (min.1, max. 31)
- Hour (min. 0, max. 23)
- Minute (min. 0, max. 59)
Use the Up and Down buttons to edit the value of the date/time field, then press the Select button to confirm. The screen will automatically change to the next date/time field. The date/time field you are changing is shown in the Menu Bar e.g. Edit Year, Edit Month, Edit Day, Edit Hour, Edit Minute.
Once you have confirmed the Minute field, you will be taken back to the Settings screen and the date and time you entered will appear on the Status Bar.
INFORMATION
You may be may be asked for your pager’s information as part of a technical support request. To view your pager’s International Mobile Equipment Identity (IMEI) number and the currently installed firmware version, move the highlight to Information and press the Select button.
SERVICES
You may be may be asked for this information as part of a technical support request. To view this information, move the highlight to Services and press the Select button.